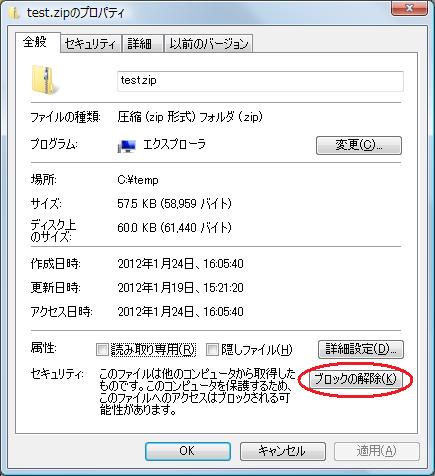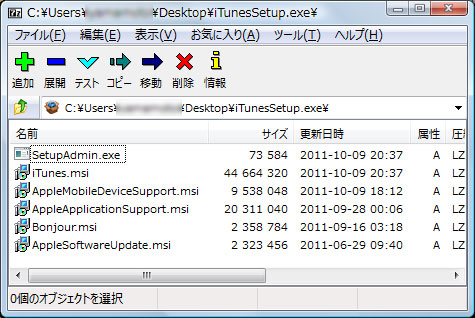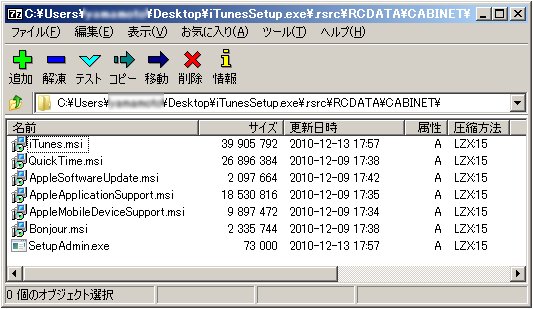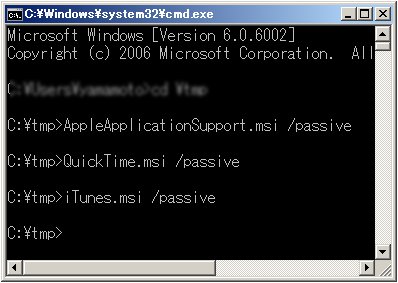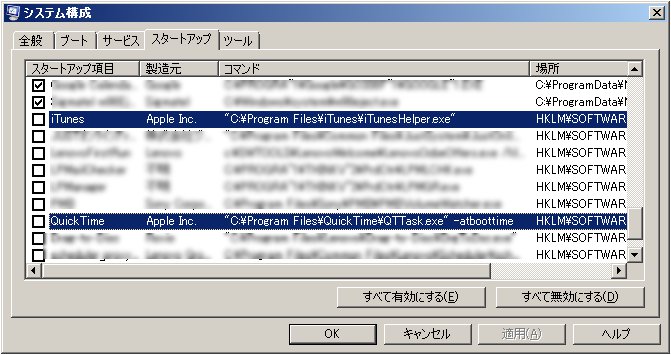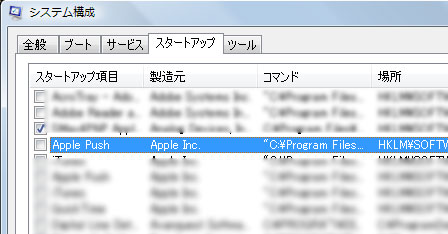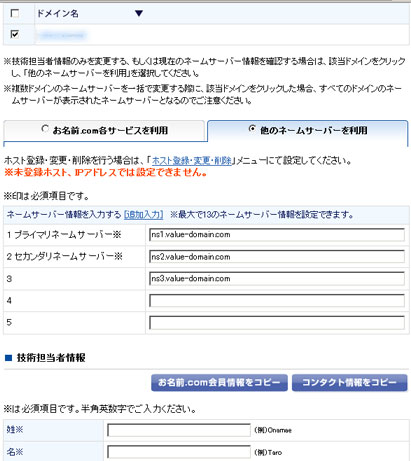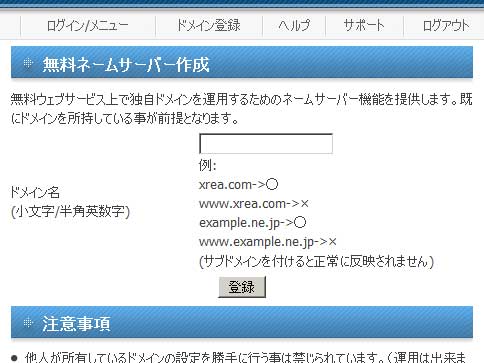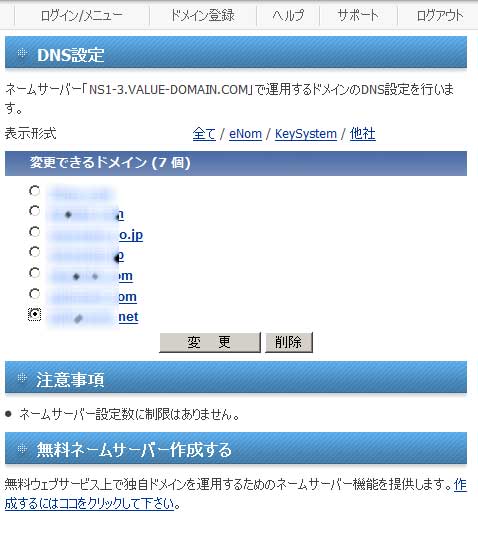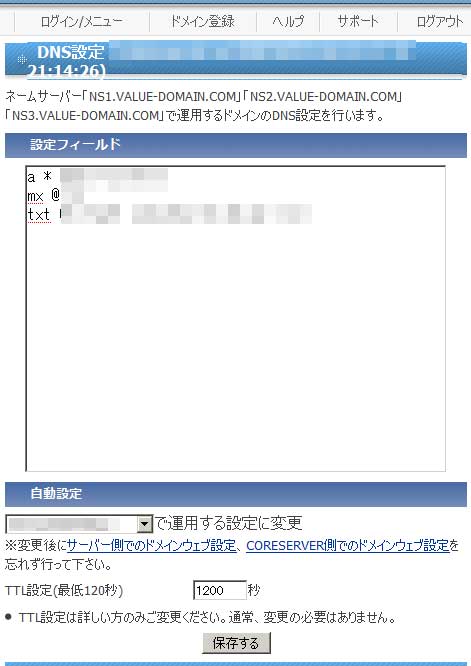いろいろあってOutlook2007とGmailを使っていて双方にメールを転送しているが、たまにGmailからOutlookに転送されないメールが出てくる(*1)。
転送されなかったメールを普通にOutlookに取り込む良い方法が無い。Gmailには保存や添付ファイルとして送信する機能が無く、転送すると引用マークなど余計な尾ひれが付いてしまう。
今、ひと手間ふた手間かけて取り込んでいるが、コマンドラインパラメータを忘れてしまうのでメモ。
1.Gmailで該当メールを表示し、メニューから「メッセージのソースを表示」する。
2.ソースをコピーして、テキストエディタに貼りつけ「適当な名前.eml」で保存する。
3.コマンドプロンプトから (*2)
"%ProgramFiles%\Microsoft Office\Office12\OUTLOOK.EXE" /eml "適当な名前.emlのパス"
4.Outlookのメッセージウィンドウが開くので、メニューから「フォルダにコピー」で受信トレイなどにコピーするか、一旦 .msg で保存して Outlook にドラッグ&ドロップしてもよい。(*3)
*1 訳あってPOP受信。Appsでもない。BCCで送信されたメールなど、From:にもTo:にも私のアドレスが無いとフィルタ訳がうまく行かない場合がある。これについてはまた別の機会に。
*2 MSのサポートに ファイル名拡張子が .eml のファイルを Outlook 2007 で開くことができないというのがある。Fix It! を実行してみたが、なぜか私のPCでは関連付けが変更されなかった。
Liveメールを使うこともあるだろうし、めったにやる作業でもないので毎度コマンドから打つことにした。
*3 メニューから「フォルダに移動」だとなぜか移動しない。
なにか他に簡単な方法がないだろうか。